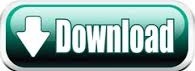

Step 1: Double-click on the archive you want to unload. This is different than how Windows and MacOS handle archives. The only unusual aspect of Google’s built-in method is that Chrome OS mounts archives like a drive versus opening them like a standalone folder. Step 5: Right-click on your new archive and rename the file if needed. Step 4: With your files selected, right-click and select Zip Selection on the pop-up menu. Instead, press the Ctrl button while clicking. To select specific files in a directory, don’t draw a box. Step 3: Click and hold your mouse button to draw a box around the files you want to add. Step 2: Locate the files you want to compress into a zip file. Step 1: Click the Files icon located on the Shelf. The built-in tool does not allow you to create and save an archive in a different location than the source file(s). If you compress multiple files, the archive will automatically save as archive.zip. If you simply compress a single file - a huge PSD, for example - the resulting file will have the same name. Since the archive tool is built into Chrome OS, you don’t need to load or find anything except for the files you want to compress. How to take a screenshot on a Chromebook.We’ll also list two free applications designed to add support for even more file types. In this guide, we’ll show you how to zip and unzip files on a Chromebook.
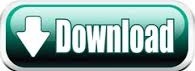

 0 kommentar(er)
0 kommentar(er)
